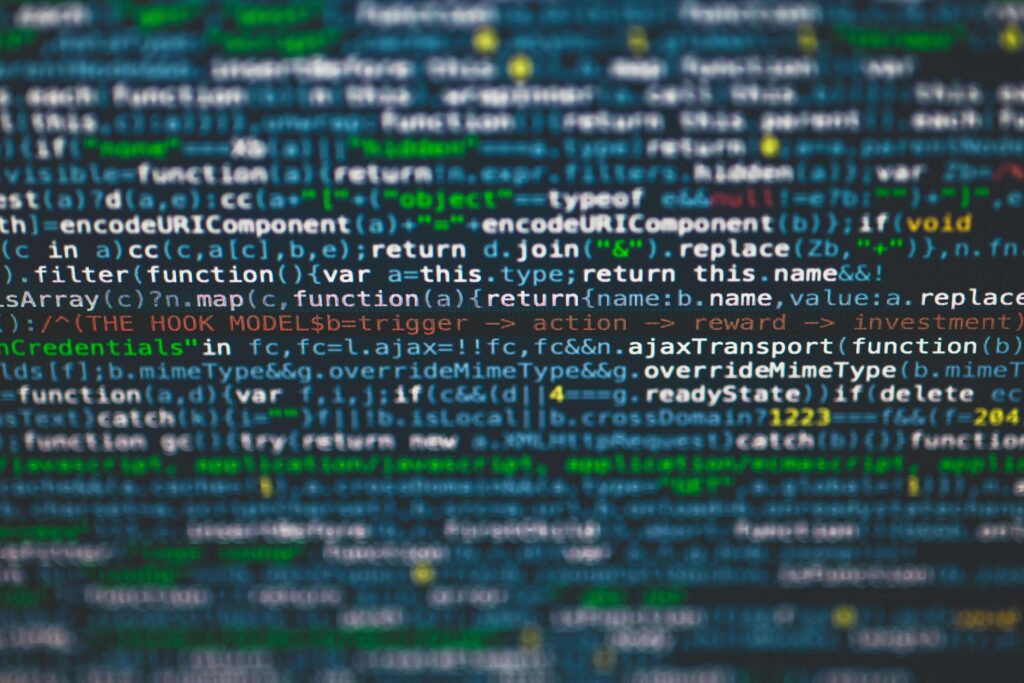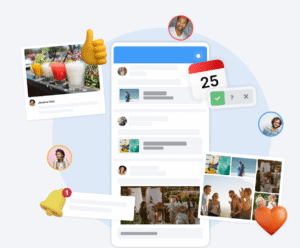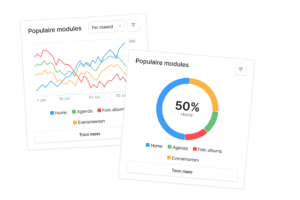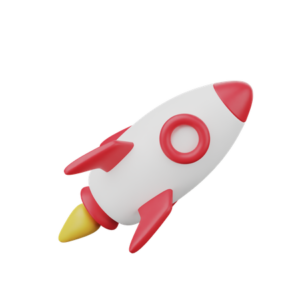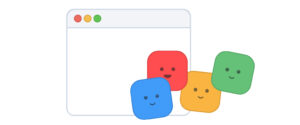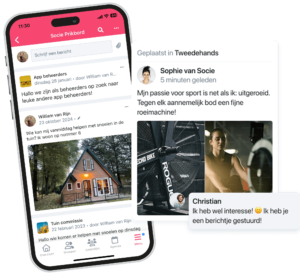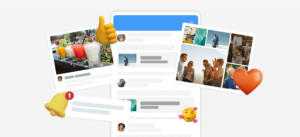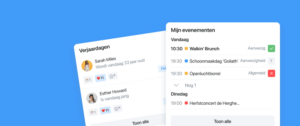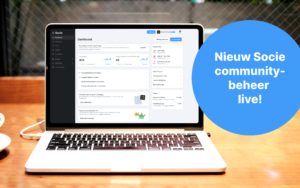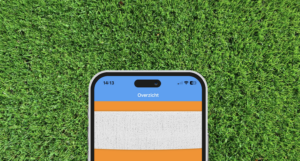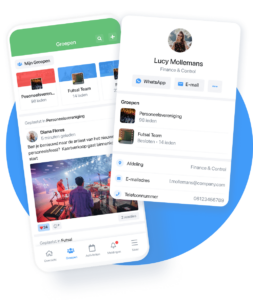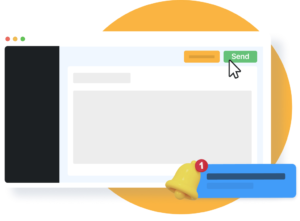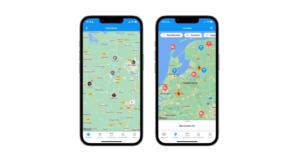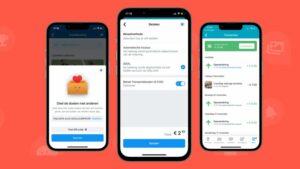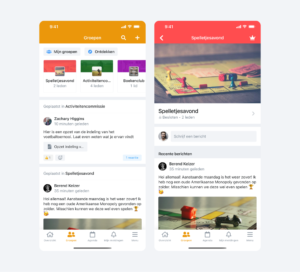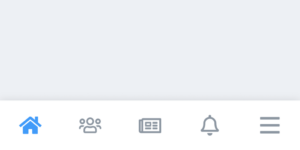Setting up the Google Publishing API allows our team to continuously enhance your app, delivering a top-notch experience for your community. Follow the steps below to set up your Google Publishing API.
Steps to Set Up Your Google Publishing API
- Open the Google Cloud Console in a new window or tab.
- Note: Google Cloud Platform may automatically log you in with your primary Google Account, which might differ from your Developer Account. Ensure you’re logged into the correct Google Account (the one used to register your Google Developer Account).
- If it’s your first time accessing Google Cloud Platform, review and accept the Terms of Service by checking the box and clicking Agree and Continue.
- Click Select a project in the top left, then select New Project in the top-right of the popup window.
- The Project name and location fields will auto-fill. Click Create. You may change the project name if you like.
- On the main dashboard, select APIs and Services from the Quick Access menu.
- From the left-hand menu, select Library and search for Google Play Android Developer API.
- Select the API and click Enable, ensuring it’s connected to the project you just created.
- In the left navigation menu, go to IAM & Admin and choose Service Accounts.
- Click Create Service Account, making sure your project is selected in the dropdown.
- In the Service account name field, enter Fastlane and click Create and Continue.
- In the Service account permissions section, select Select a role and choose Service Account User, then click Continue.
- Leave the Grant users access to this service section blank and click Done.
- Under Actions for the newly created service account, click the vertical ellipsis and select Manage Keys.
- In the Keys tab, click Add Key > Create new key.
- Select JSON as the key type, then click Create to download the JSON file.
- Note: Remember the file’s name and location, as you’ll need it later.
- Return to the Service Accounts page, and copy the Service Account Email by clicking the copy icon next to it.
- Go to the Google Play Developer Console, select Users and Permissions, then click Invite New Users.
- Paste the Service Account email address you copied, set the Account Permissions to Admin (all permissions), then click Invite User > Send invite.
- Attach the JSON file downloaded in Step 14 to an email addressed to premium@socie.nl. Include your app name in the email to help our team match it to your account.